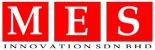1.0 Issue (between platform)
Longer berm is at the top instead at the bottom which may cause failure in construction due to inadequate support to carry the load at the bottom.

Image 1 Full berm is located at the above part
1.1 How Does It Happen
Project reference : Project 1
Please refer to the attached project above.
As can be seen in Image 2, the platforms have different levels which are 23 m and 29 m for platform 1 and platform 2, respectively.

Image 2 Platform 1 (23 m) and Platform 2 (29 m)
Slope is needed to be built before the arrow sign as in Image 3.

Image 3
Therefore, slope “In” has been set in the parameter at platform 1 as shown in image 4 at edge 4.
Go to:
- Double click on Platform 1 >> Choose the slope edge 4 >> Auto Slope (Yes) >> Direction (In) >> Click OK

Image 4
1.2 How does the software generate:
If the slope is set to “In” (refer to image 4), the slope is generated inside the boundary of the platform. As in the example shown, the slope is built inside the platform 1. The software will automatically starts the slope generation starting at the edge towards inside the platform as in image 5.

Image 5 Slope is generated inwards
To analyze:
- Create cut section
Input >> Cut Section (image 6)

Image 6 Create Cut Section
2. Click Analyze
3. Result >> Cut Section (image 7)

Image 7 Cut Section Output
After analyzing, the cut section output shows that smaller berm is at the bottom.

Image 8 smaller berm at the bottom
1.3 Solution
In order to avoid such case, ones need to remodel from CAD by adding false line to create false platform before importing it into the software.
Project reference: Project 2

Image 9 False line is created in CAD
Image 9 shows that false line has been added in the drawing and imported into the software in order to generate the right slope.
Create new platform:

Image 10 False platform
False platform (platform 2) is created by using the false line as reference as in Image 10. False platform is the limitation area for the slope and was set to 29 m.
Go to:
- Double click on Platform 2 >> Click on Edge 1 >> Auto Slope (Yes) >> Direction (In) >> Click OK

Image 11 Edge 1 is changed to Slope Direction “In” .
- Click Analyze
- Result >> Cut Section

Image 12 Longer slope has been created at the bottom
Image 12 shows that the longer slope has been created at the bottom and the problem is solved.
2.0 Platform between Platform and Terrain
Project reference: Project 3
Slopes are created outside of the Platform 1 towards the terrain. Based on the reference project, slopes are created outwards towards the terrain. However , full berms are not located at the bottom.

Image 13 Full berm is located at the top
2.1 How Does That Happen
Slopes are directed outwards so that the slopes are created outwards from the platform towards the terrain.
Go to:
- Double Click on Platform 1 >> Slope for all edges (Out) >> Click OK

Image 14 Slopes “Out” for all edges
Slopes are directed outwards because slopes are required to be created outside of the platform towards the terrain.
- Create Cut Section across the platform
- Click Analyze
The cut section of that particular platform is as shown as in image 13.
2.2 How does the software generate
Software generates slope “Out” starting from the edge that was set as “Out”. The illustration is as shown in image 15.

Image 15 Slopes are generated from the edge outwards towards the terrain
2.3 Solution
Ones can create false platform around the platform by creating false line as a reference for slope area as in image 16. The false lines are drawn first before importing the drawing into software.
Project reference: Project 4

Image 16 False line is created in CAD to create false platform
By adding false platform, the slope will be set as “In” for the new platforms in order to let the software generate the slope starting from the edge towards the platform. This can be explained as shown in image 17.

Image 17 Software will generate starting from the edge towards Platform 1
Create False Platform:

Image 18 False platforms are created
The details of the level of each platform can be referred in the project reference attached. Existing level is measured in average which is 35 m height. Therefore, platform level which are out of the Platform 1 is measured as 35 m.
Platform level of Platform 2, 4, 6, 8, 10, 12, 14 and 16 are set as 42 m, whilst the outermost platform levels are set to be 35 m indicating the existing ground level which are for Platform 3, 5, 7, 9, 11, 13, 15 and 17.
Create the slope direction
Slope “Out” is set for Platform 1 as the slope is required to be outside of the platform (Image 19).
Go to:
Double click on Platform 1 >> Set all edges slope “Out” create the slope out of the platform >> Click OK

Image 19 Slope “Out” for Platform 1
Slope “In” is set for Platform 2, 4, 6, 8, 10, 12, 14 and 16 since the slope is created within the platform.
Go to:
- Double click on Platform 2 >> Set edges C1 to C2 slope “In” to create the slope inwards direction >> Click OK (Image 20)

Image 20 Slope “In” for edge C2 to C3
- Repeat the steps for Platform 4, 6, 8, 10, 12, 14 and 16.
Create Cut Sections
Go to:
- Input >> Cut Section (Image 21)

Image 21 Cut Section tab
2. Create cut section across the platforms (image 22)

Image 22 Cross sections are created
- Click Analyse
- Result >> Cut Section (Image 23)

Image 23 Cut sections of the platforms are generated
As can be seen in Image 23, the longer slope is located at the bottom.
For MiTS 2, the solution to resolve this issue is easier compared to this. To refer the steps in MiTS 2, you may refer to this blog post (CLICK HERE)